今回は、Windowsのログオンスクリプトについて、初めて使用する方向けに基本的な設定方法から実践的な使用例解説していきます。
ログオンスクリプトを活用することで、ユーザーの環境設定を自動化し、管理者の作業効率を大幅に向上させることができます。
ログオンスクリプトとは?
ログオンスクリプトは、ユーザーがWindowsにログオンする際に自動的に実行されるバッチファイルやスクリプトファイルです。ログオンスクリプトを使うと以下のような作業を自動化することができます:
– ネットワークドライブの割り当て
– プリンターの設定
– 環境変数の設定
– アプリケーションの自動起動
– システム設定の適用
よく使用される設定例と解説
ここでは、実務でよく使用される設定例をご紹介します。
### 1 ネットワークドライブの割り当て
最も一般的な使用例の一つが、ネットワークドライブの割り当てです。以下のスクリプトで、共有フォルダを特定のドライブレターにマップすることができます:
@echo off
net use Z: \\server\share
if errorlevel 1 (
echo ドライブの割り当てに失敗しました。
exit /b 1
) else (
echo ドライブの割り当てが完了しました。
)### 2 プリンターの追加
部署やフロアごとに必要なプリンターを自動設定する例です:
@echo off
rundll32 printui.dll,PrintUIEntry /in /n "\\printserver\HP-Printer-2F"
if errorlevel 1 (
echo プリンターの追加に失敗しました。
) else (
echo プリンターの追加が完了しました。
)### 3 アプリケーションの自動起動
業務に必要なアプリケーションを自動的に起動する例です:
@echo off
start "" "C:\Program Files\Microsoft Office\root\Office16\OUTLOOK.EXE"
start "" "C:\Program Files\Microsoft Teams\current\Teams.exe"ログオンスクリプトの基本設定手順
### 1 スクリプトファイルの作成と配置
1. **スクリプトファイルの作成**
– メモ帳などのテキストエディタを開く
– 必要なコマンドを入力
– 拡張子を`.bat`として保存
– 文字コードは「ANSI」を選択
2. **スクリプトの配置場所**
– ドメイン環境の場合:`\\domain\SYSVOL\domain\scripts`
– スタンドアロン環境の場合:`C:\Windows\System32\GroupPolicy\User\Scripts\Logon`
### 2 グループポリシーでの設定手順
1. **グループポリシーエディターの起動**
– Windowsキー + R を押し、`gpedit.msc` を実行
– または「ローカルグループポリシーエディター」を検索して起動
2. **ポリシーの設定場所への移動**
ユーザーの構成
└─Windowsの設定
└─スクリプト
└─ログオン
3. **スクリプトの追加**
– 「ログオン」をダブルクリック
– 「追加」ボタンをクリック
– 「スクリプト名」欄に作成したバッチファイルを指定
– 必要に応じて「スクリプトのパラメーター」を設定
4. **実行順序の設定**
– 複数のスクリプトがある場合、「上へ」「下へ」ボタンで順序を調整
– 順序は上から順に実行される
### 3 スクリプト実行の権限設定
1. **ファイルのアクセス権設定**
– スクリプトファイルを右クリック→プロパティ
– 「セキュリティ」タブを選択
– 「編集」をクリック
– 必要なユーザーまたはグループに「読み取りと実行」権限を付与
2. **実行ポリシーの設定**
– PowerShellを管理者として実行
– 以下のコマンドで実行ポリシーを確認:
Get-ExecutionPolicy– 必要に応じて以下のコマンドで変更:
Set-ExecutionPolicy RemoteSigned動作確認方法の詳細手順
スクリプトの動作確認は非常に重要です。以下の手順で確実に確認を行いましょう。
### 1 ログの出力設定
スクリプトの実行状況を確認するために、ログを出力する設定を追加します:
@echo off
echo %date% %time% スクリプト実行開始 >> C:\Logs\logon_script.log
net use Z: \\server\share >> C:\Logs\logon_script.log 2>&1
echo %date% %time% スクリプト実行終了 >> C:\Logs\logon_script.log### 2 エラーチェックの実装
各コマンドの実行結果を確認し、エラーが発生した場合に適切に対応する方法:
@echo off
set LOGFILE=C:\Logs\logon_script.log
echo 実行開始: %date% %time% >> %LOGFILE%
net use Z: \\server\share
if errorlevel 1 (
echo エラー: ネットワークドライブの割り当てに失敗 >> %LOGFILE%
exit /b 1
)
rundll32 printui.dll,PrintUIEntry /in /n "\\printserver\HP-Printer-2F"
if errorlevel 1 (
echo エラー: プリンターの追加に失敗 >> %LOGFILE%
exit /b 1
)
echo 正常終了: %date% %time% >> %LOGFILE%トラブルシューティングのポイント
スクリプトが正常に動作しない場合は、以下の点を確認しましょう:
1. **権限の確認**
– ユーザーに必要な実行権限が付与されているか
– ネットワークリソースへのアクセス権限が適切か
2. **ネットワーク接続**
– VPNが正常に接続されているか
– サーバーやネットワークリソースが利用可能か
3. **パスの確認**
– スクリプト内で指定しているパスが正しいか
– 環境変数が正しく設定されているか
セキュリティ上の注意点
ログオンスクリプトを使用する際は、以下のセキュリティ対策を必ず実施しましょう:
1. スクリプトファイルは管理者のみがアクセスできる場所に保存
2. パスワードなどの機密情報をスクリプト内に直接記述しない
3. 実行権限は必要最小限に設定
4. スクリプトの実行ログを定期的に確認
まとめ
Windowsログオンスクリプトは、企業の IT 環境を効率的に管理するための強力なツールです。基本的な設定から始めて、徐々に機能を追加していくことで、より効果的な運用が可能になります。この記事で紹介した設定例や動作確認方法を参考に、まずは簡単なスクリプトから試してみることをお勧めします。
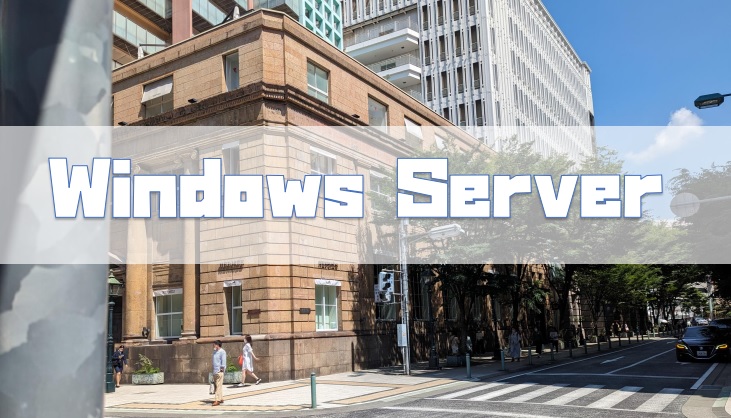


コメント