今回は、Windowsでファイルのタイムスタンプを変更する方法について詳しく解説します。ファイル管理の効率化やテストツールでの検証作業など、業務効率を高めるためのテクニックをご紹介します。
本記事では、PowerShellとコマンドプロンプト、それぞれを使った具体的な手順を説明していきます。
Windowsファイルのタイムスタンプとは?
Windowsのファイルには主に3種類のタイムスタンプが存在します。
1. **作成日時(Creation Time)** – ファイルが最初に作成された日時
2. **更新日時(Last Modified Time)** – ファイルの内容が最後に変更された日時
3. **アクセス日時(Last Access Time)** – ファイルに最後にアクセスした日時
これらの情報は、ファイルの管理やトラブルシューティング、さらには特定の日時を基準に動作するツールのテストなどで重要な役割を果たします。既存のファイルのタイムスタンプを意図的に変更することで、様々な業務シーンで活用できるテクニックをマスターしましょう。
PowerShellでタイムスタンプを変更する方法
PowerShellは、Windowsの強力なシェル環境です。タイムスタンプの変更も直感的なコマンドで実行できます。
### 更新日時(Last Modified Time)を変更する
Set-ItemProperty -Path "C:\path\to\file.txt" -Name LastWriteTime -Value "2023-12-31 23:59:59"このコマンドは指定したファイルの更新日時を2023年12月31日の23時59分59秒に設定します。
### 作成日時(Creation Time)を変更する
Set-ItemProperty -Path "C:\path\to\file.txt" -Name CreationTime -Value "2023-01-01 00:00:00"### アクセス日時(Last Access Time)を変更する
Set-ItemProperty -Path "C:\path\to\file.txt" -Name LastAccessTime -Value "2023-06-15 12:30:00"### 現在の日時に設定する
現在の日時に設定したい場合は、以下のように`Get-Date`コマンドを活用できます。
Set-ItemProperty -Path "C:\path\to\file.txt" -Name LastWriteTime -Value (Get-Date)### 複数のタイムスタンプを一度に変更する
すべてのタイムスタンプを同時に変更したい場合は、以下のようにコードを書くことができます。
$date = Get-Date "2023-10-01 10:00:00"
$file = Get-Item "C:\path\to\file.txt"
$file.CreationTime = $date
$file.LastWriteTime = $date
$file.LastAccessTime = $dateコマンドプロンプトでタイムスタンプを変更する方法
コマンドプロンプトでは、`touch`コマンドに相当する機能はデフォルトでは提供されていませんが、代わりに`copy`コマンドを使ったテクニックや、組み込みの`powershell`コマンドを利用する方法があります。
### copy コマンドで更新日時を変更する方法
copy /b "C:\path\to\file.txt"+,, "C:\path\to\file.txt"このコマンドは、ファイルを自分自身にコピーすることで、ファイルの内容を変えずに更新日時を現在の時刻に変更します。この方法は更新日時のみを変更できる点に注意が必要です。
### PowerShellコマンドを埋め込む方法
特定の日時に設定したい場合は、コマンドプロンプト内でPowerShellコマンドを実行する方法があります。
powershell -Command "Set-ItemProperty -Path 'C:\path\to\file.txt' -Name LastWriteTime -Value '2023-11-20 15:45:00'"### バッチファイルで複数ファイルのタイムスタンプを一括変更
複数のファイルを一括処理したい場合は、以下のようなバッチファイルを作成すると便利です。
@echo off
for %%f in (*.txt) do (
powershell -Command "Set-ItemProperty -Path '%%f' -Name LastWriteTime -Value '2023-12-01 09:00:00'"
echo %%f のタイムスタンプを変更しました
)
echo 処理が完了しましたこれを`.bat`ファイルとして保存し実行すると、同じフォルダ内のすべての`.txt`ファイルのタイムスタンプが変更されます。
実践的な活用シーン
ここでは、タイムスタンプ変更機能の実際の活用例をいくつか紹介します。
### 1. ファイル管理の整理
プロジェクト完了時や定期的なファイル整理の際に、関連ファイルのタイムスタンプを統一することで、後から見たときに分かりやすくなります。
### 2. テスト環境での検証
日付や時間に依存するアプリケーションやスクリプトをテストする際に、ファイルのタイムスタンプを特定の値に設定することで、様々な条件下での動作を検証できます。
### 3. バックアップとリストア後の整合性維持
バックアップからファイルを復元した際に、オリジナルのタイムスタンプを保持したい場合に活用できます。
注意点と制限事項
ファイルのタイムスタンプを変更する際には、以下の点に注意しましょう。
1. **管理者権限が必要**:システムファイルや保護されたファイルのタイムスタンプを変更するには、管理者権限が必要です。
2. **ファイルロックの確認**:他のプロセスで使用中のファイルはタイムスタンプを変更できない場合があります。
3. **アンチウイルスソフトの影響**:一部のセキュリティソフトウェアが、タイムスタンプの変更操作を怪しい動作と判断する可能性があります。
4. **フォルダの日付変更**:フォルダのタイムスタンプを変更しても、その中のファイルのタイムスタンプは変更されません。必要に応じて再帰的に処理する必要があります。
5. **実行ポリシーの制限**:企業環境ではPowerShellの実行ポリシーが制限されている場合があります。その場合は管理者に相談するか、前述の代替手段を検討しましょう。
補足:PowerShellの実行ポリシーを変更する方法
PowerShellを実行しようとした際に「スクリプトの実行が無効になっているため、~」といったエラーメッセージが表示される場合があります。これはPowerShellの実行ポリシーによるセキュリティ制限です。以下の手順で実行ポリシーを変更できます。
### 一時的に実行ポリシーを変更する
管理者権限でPowerShellを起動し、以下のコマンドを実行します:
Set-ExecutionPolicy RemoteSigned -Scope Processこのコマンドは現在のPowerShellセッションのみ実行ポリシーを「RemoteSigned」に変更します。セッションを閉じると元に戻るため、セキュリティリスクを最小限に抑えられます。
### 永続的に実行ポリシーを変更する
より永続的に変更したい場合は、次のコマンドを管理者権限で実行します:
Set-ExecutionPolicy RemoteSigned -Scope CurrentUserこれにより、現在のユーザーアカウントに対してのみ実行ポリシーが変更されます。
### 実行ポリシーの種類
主な実行ポリシーには以下のものがあります:
– **Restricted**: スクリプトの実行を許可しない(デフォルト)
– **RemoteSigned**: ローカルで作成したスクリプトは実行可能、インターネットからダウンロードしたスクリプトは署名が必要
– **AllSigned**: すべてのスクリプトに署名が必要
– **Unrestricted**: すべてのスクリプトを実行可能(セキュリティリスクあり)
セキュリティ上の理由から、通常は「RemoteSigned」の使用が推奨されます。
### バイパスオプションを使用する
ポリシーを変更できない場合でも、以下のように一時的にバイパスする方法があります:
powershell -ExecutionPolicy Bypass -Command "Set-ItemProperty -Path 'C:\path\to\file.txt' -Name LastWriteTime -Value '2023-12-31 23:59:59'"まとめ:業務効率化のためのタイムスタンプ活用
本記事では、WindowsでファイルのタイムスタンプをPowerShellとコマンドプロンプトを使って変更する方法を詳しく解説しました。これらの知識は、日常の業務効率化だけでなく、特殊なテストケースの作成やトラブルシューティングなど、様々な場面で役立ちます。
特に自動化されたファイル管理システムやバックアップソリューションを扱う場合、タイムスタンプの理解と操作は重要なスキルとなります。今回紹介したコマンドやテクニックをぜひ実際に試してみて、自分の業務フローに取り入れてみてください。
初心者の方でも、コピー&ペーストで簡単に実行できるコマンド例も紹介しました。段階的に試しながら、徐々にタイムスタンプ操作のスキルを身につけていただければ幸いです。
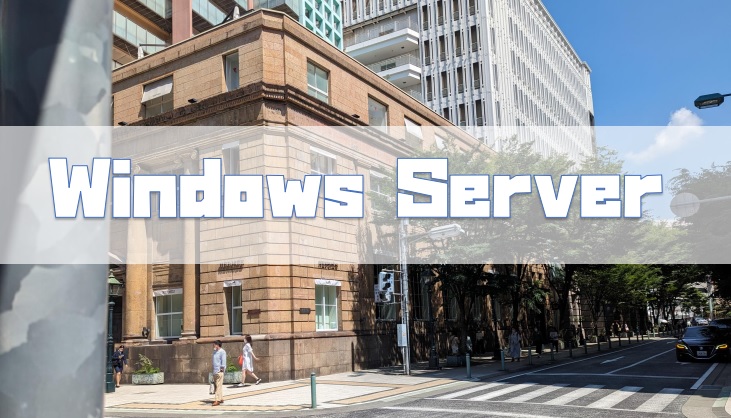

コメント