今回は、WindowsUpdateをコマンドラインから制御する方法について解説します。GUIではなくCUI(コマンドラインインターフェース)を使うことで、WindowsUpdateの進捗状況を詳細に確認したり、トラブルシューティングを行ったりできます。
CUIでWindowsUpdateを制御する方法
WindowsUpdateをCUIから制御するには、`UsoClient.exe`というコマンドを使用します。このコマンドを使うことで、アップデートの確認、ダウンロード、インストールなどを行うことができます。
以下は、よく使われるコマンドの一覧です。
UsoClient.exe StartScan // アップデートの確認を開始
UsoClient.exe StartDownload // アップデートのダウンロードを開始
UsoClient.exe StartInstall // アップデートのインストールを開始
UsoClient.exe RestartDevice // デバイスを再起動
UsoClient.exe ScanInstallWait // アップデートの確認、インストール、再起動を一括で実行
これらのコマンドを管理者権限のコマンドプロンプトから実行することで、WindowsUpdateを制御できます。
WindowsUpdateの進捗状況を確認する方法
WindowsUpdateの進捗状況を確認するには、`UsoClient.exe StartScanSilently`コマンドを使用します。このコマンドを実行すると、バックグラウンドでアップデートの確認が行われ、現在の状況がログファイルに出力されます。
ログファイルは以下のパスに保存されます。
%SystemRoot%\Logs\UsoClient.log
このログファイルを確認することで、アップデートの進捗状況や、エラーが発生していないかなどを確認できます。
WindowsUpdateがうまくいかない時のトラブルシューティング
WindowsUpdateがうまくいかない場合、キャッシュの削除が効果的なことがあります。キャッシュを削除するには、以下の手順を実行します。
1. 管理者権限でコマンドプロンプトを開く
2. 以下のコマンドを順に実行する
net stop wuauserv // Windows Update サービスを停止
rd /s /q %systemroot%\SoftwareDistribution // キャッシュフォルダを削除
net start wuauserv // Windows Update サービスを開始
これでキャッシュが削除され、WindowsUpdateが正常に動作するようになります。
以上が、WindowsUpdateをCUIで制御する方法の基本です。CUIを使いこなすことで、WindowsUpdateの管理がより効率的に行えるようになるでしょう。トラブルが発生した際も、ログを確認したりキャッシュを削除したりと、対処の幅が広がります。
ぜひ実際にコマンドを試してみて、CUIでのWindowsUpdate管理に役立てれば幸いです。
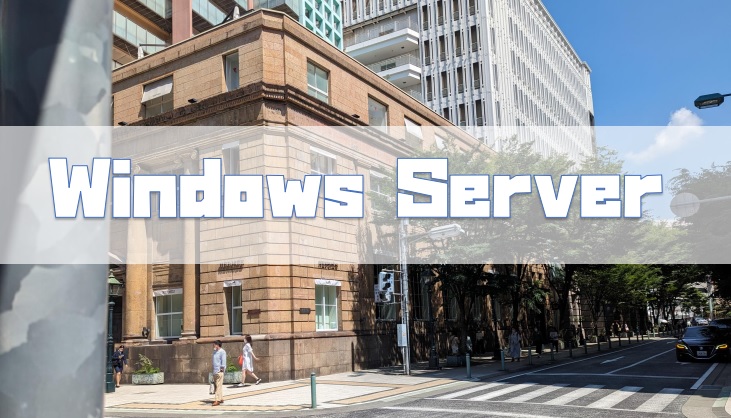


コメント