Windows環境でフォルダのアクセス権付与する際、別サーバのローカルアカウントにアクセス権を付与する必要がある場合があります。本記事では、特定のローカルアカウントが異なるサーバ上のフォルダにアクセス権を設定する必要がある場合、共有フォルダのあるサーバに同じアカウントを作成し、アクセス権を正しく設定する方法について解説します。
ステップ1: 別サーバのローカルアカウントと同じアカウントを作成
まず、共有フォルダのあるサーバに別サーバのローカルアカウントと同じ名前とパスワードのアカウントを作成する必要があります。
手順:別サーバのローカルアカウントと同じアカウントを作成
1. `Windows + R`キーを押し、「lusrmgr.msc」と入力して「OK」をクリックします。
2. ローカルユーザーとグループの管理コンソールが開いたら、「ユーザー」を選択します。
3. 右クリックして「新しいユーザー」を選択します。
4. 別サーバで使用しているローカルアカウントと同じユーザー名とパスワードを入力し、「作成」をクリックします。
ステップ2: フォルダの共有設定を行う
次に、フォルダの共有設定を行い、作成したアカウントに適切なアクセス権を付与します。
手順:フォルダの共有設定
1. 共有したいフォルダを右クリックし、「プロパティ」を選択します。
2. 「共有」タブをクリックし、「共有」ボタンをクリックします。
3. 「共有する相手」のドロップダウンリストから、先ほど作成したアカウントを選択します。
4. 「追加」をクリックし、アクセスレベルを「読み取り」または「読み取り/書き込み」に設定します。
5. 「共有」ボタンをクリックし、「完了」をクリックします。
ステップ3:アクセス権の確認とトラブルシューティング
最後に、設定が正しく行われたことを確認します。必要に応じてトラブルシューティングを行います。
手順:アクセス権の確認
1. 共有フォルダにアクセスできるかどうか、別サーバのアカウントでログインして確認します。
2. アクセスできない場合は、設定の見直しを行い、ユーザー名やパスワードが一致していることを確認します。
3. ファイアウォール設定やネットワーク接続の確認も行います。
4. 必要に応じて、イベントビューアーでログを確認し、問題の詳細を特定します。
Windowsのフォルダ共有設定で別サーバのローカルアカウントにアクセス権を付与する方法について解説しました。この方法を用いることで、異なるサーバ間でのローカルアカウントのアクセス権設定が付与できるようになります。設定の際は、セキュリティにも十分注意し、適切なアクセス権の設定を行うことが重要です。
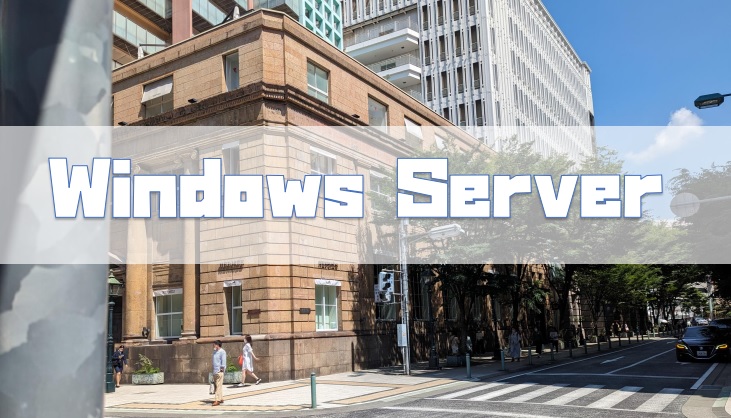


コメント